Set up a PostgreSQL Instance Store on Azure
This guide explains how to configure a PostgreSQL database on Azure for use with an Ascend Instance.
Prerequisites
- Azure account with permission to create Azure resources
Create a PostgreSQL instance on Azure
-
Navigate to the Azure portal
-
Search for and select Azure Database for PostgreSQL flexible servers
-
Click Create to create a new instance
-
Configure basic settings:
- Select your Subscription
- Choose a Resource Group
- Enter a Server Name (must be globally unique)
- Select your Region
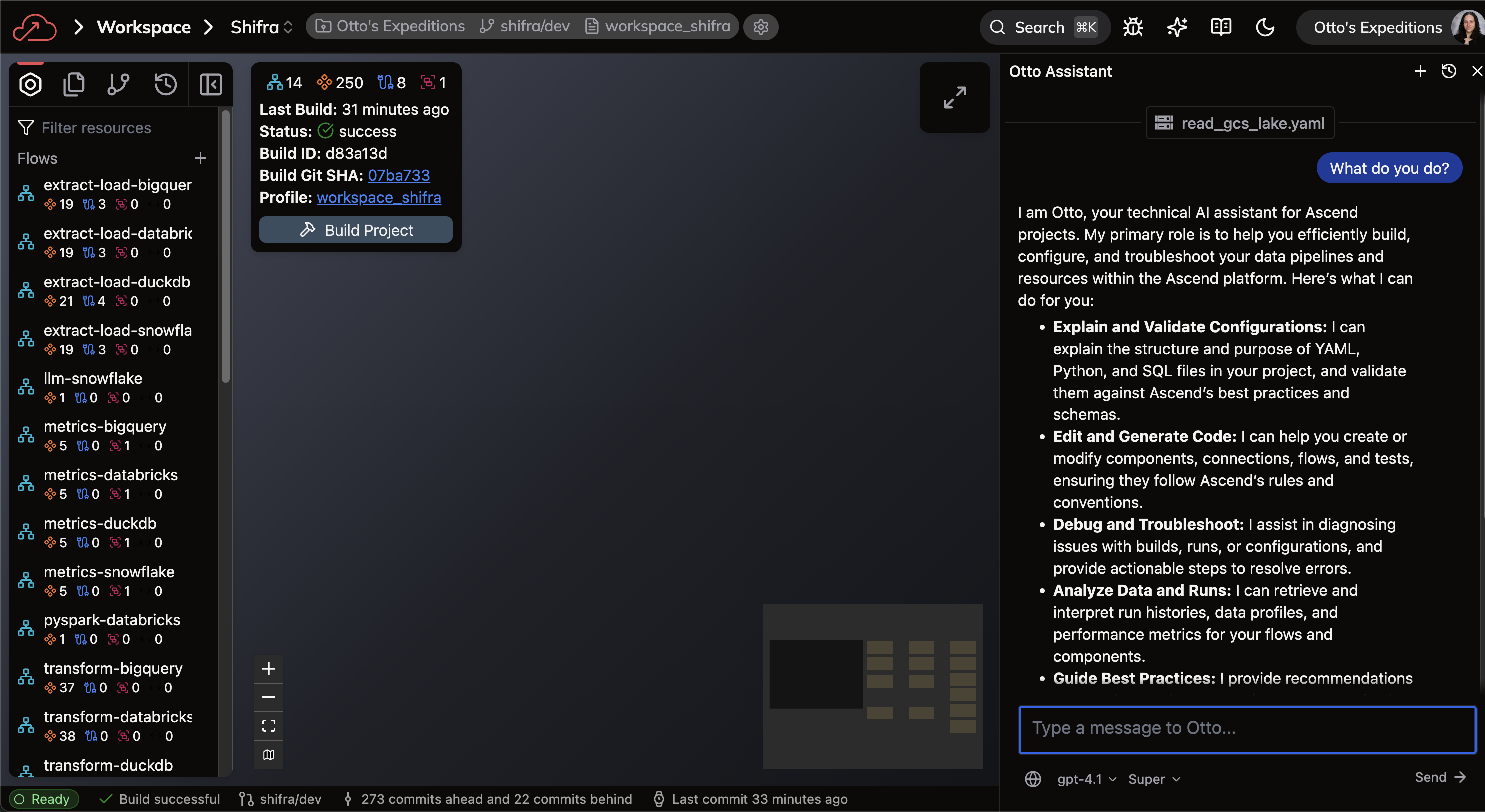
-
Click Configure Server to adjust compute size
This server receives minimal queries, so start with the smallest compute size, 32 GiB.
With self-hosted instances, you are responsible for the underlying infrastructure. Ensure you understand how to recover your database in case of data loss.
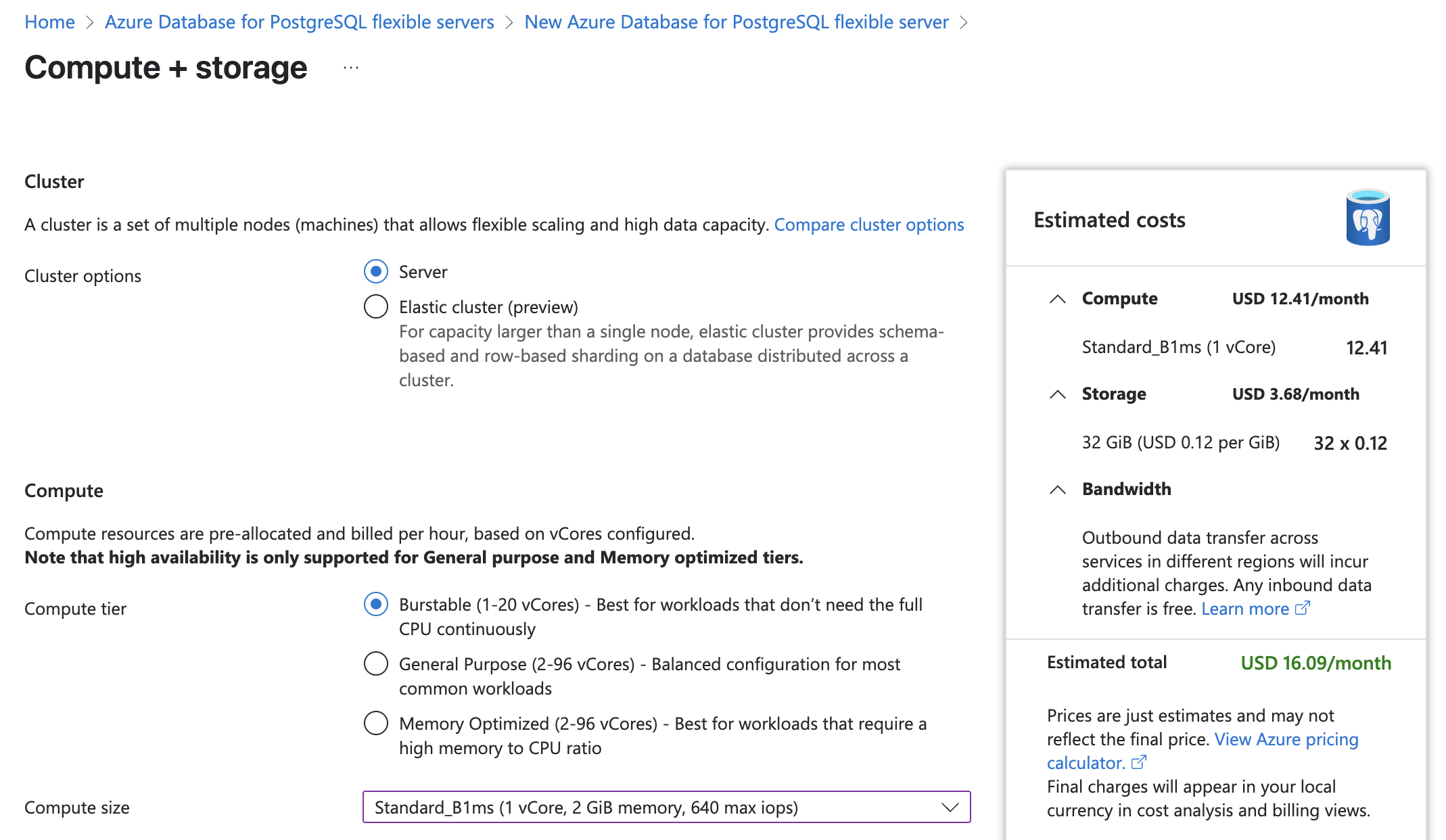
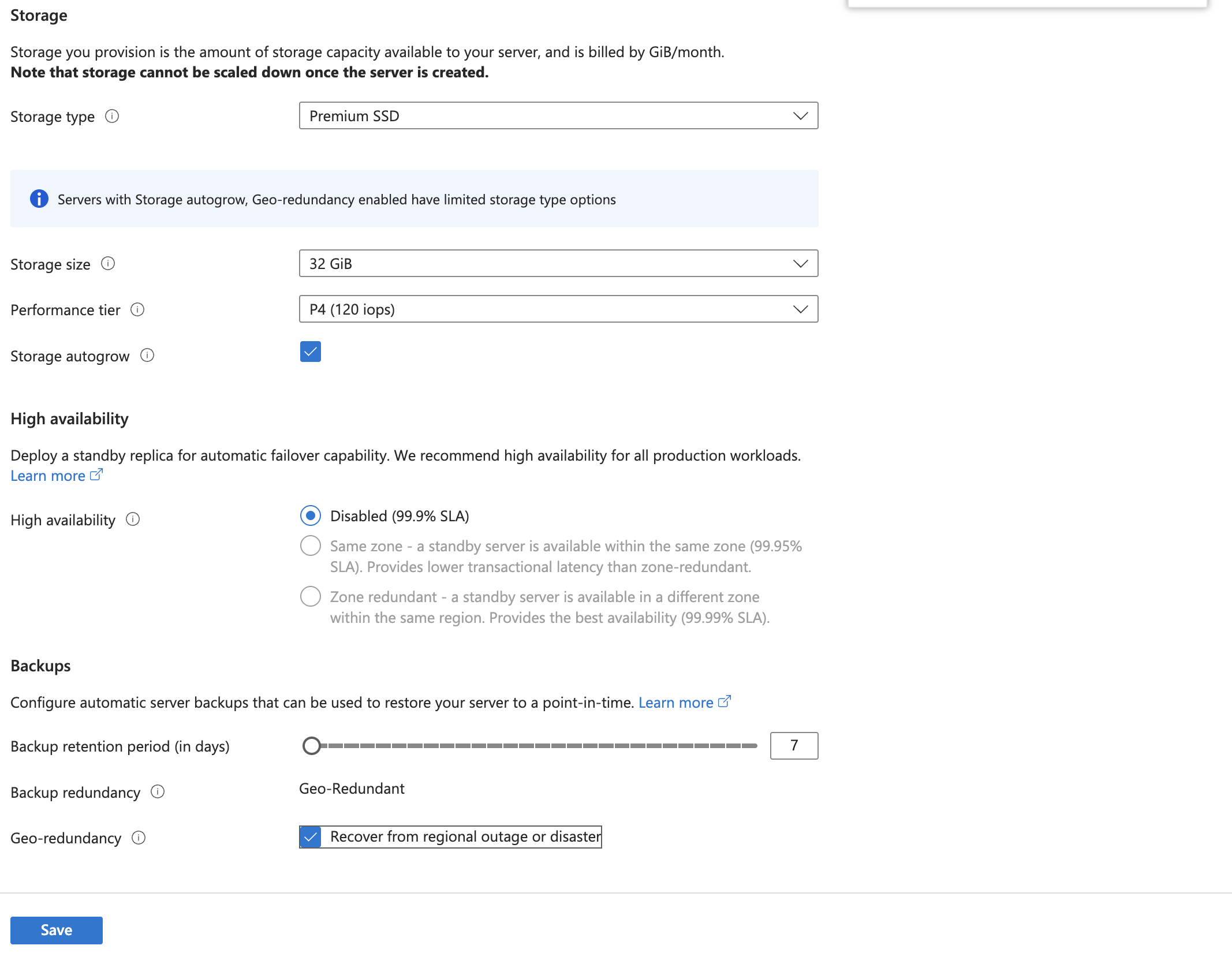
-
After saving, return to the creation screen
-
Update authentication settings:
- Set an admin login and password
- Record your password for later use in your instance vault
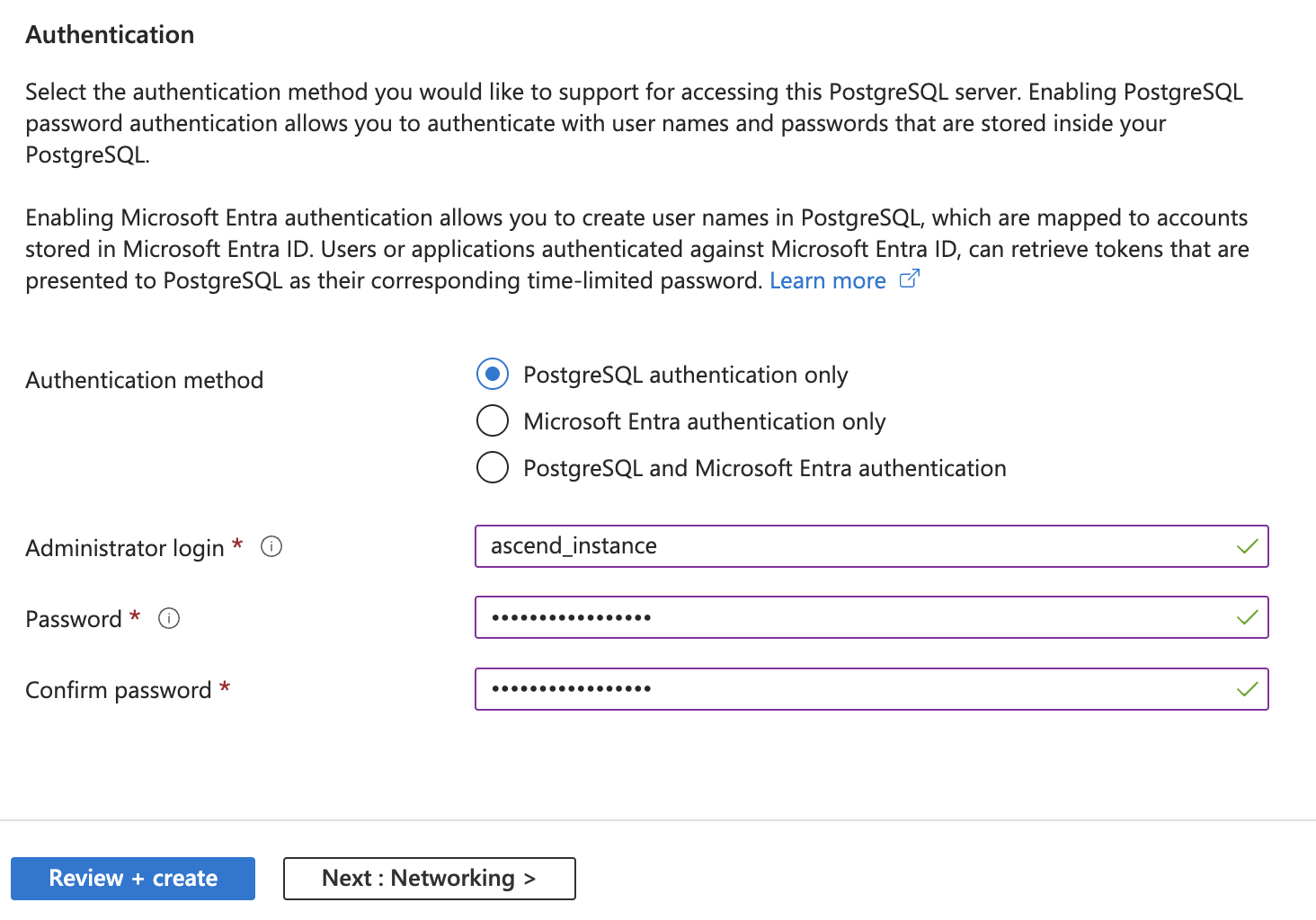
-
Click Next to configure networking
-
Set networking configuration to allow your self-hosted instance to access this database:
- Option 1: Enable public access and add firewall rules for your AKS egress IPs
- Option 2: Set up private access via VNet Integration
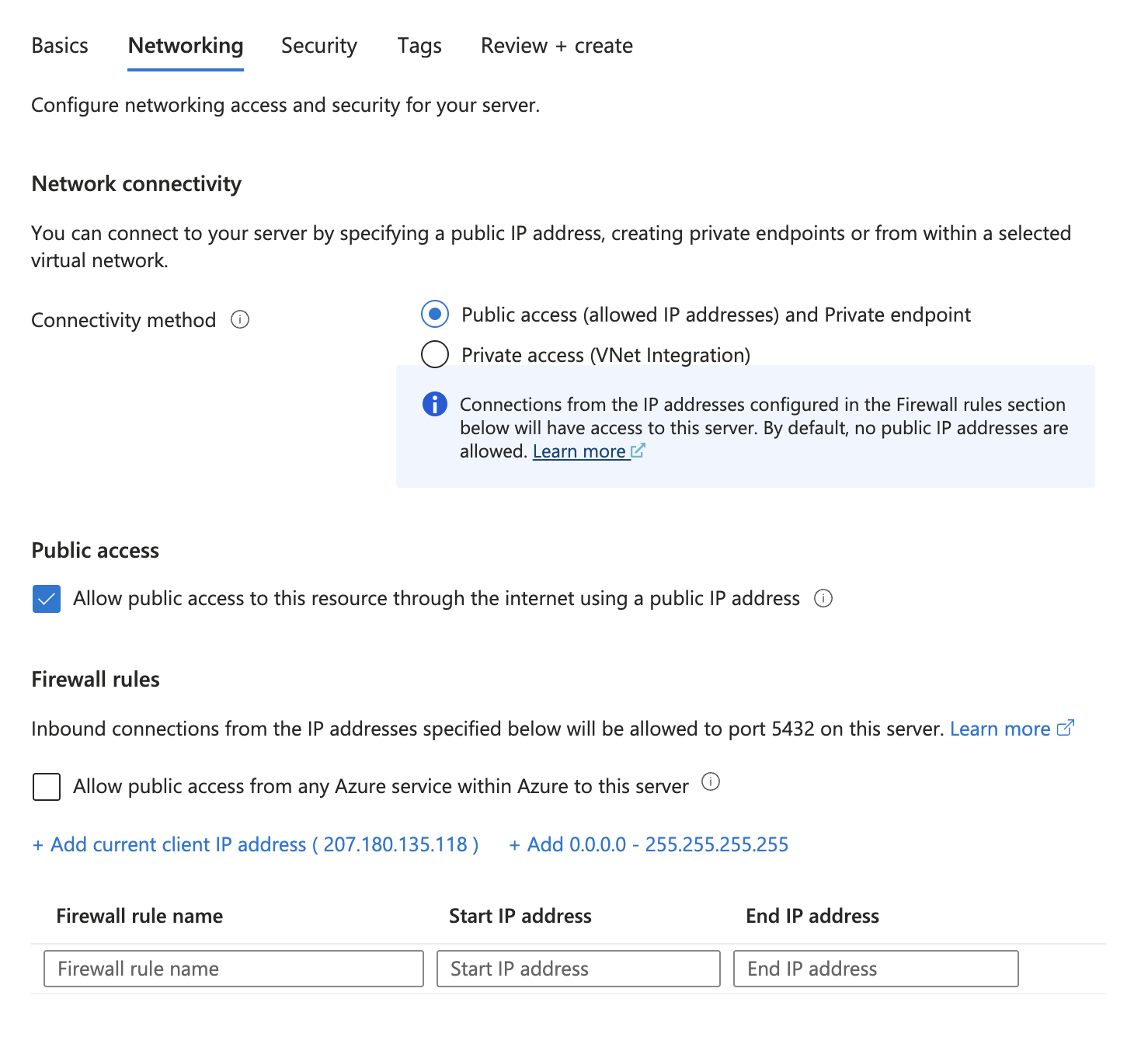
-
Click Next to Security and leave default settings
-
Click Next to Tags and add any required tags
-
Review settings and click Create
For more details, reference the Azure documentation.
- Note your Endpoint after creation:
[server_name].postgres.database.azure.com
Configure your Ascend Instance Store
-
Access your Ascend Instance settings:
- Navigate to your Instance URL
- Go to Settings > Instance
-
Add your database password to the Instance Vault:
- Scroll to Instance Vault section
- Select Manage Secrets
- Click Add Secret
- For the Secret Details:
- Use a Name like
ascend-instance-store-postgres-admin-password - Input the password in Value
- Use a Name like
-
Configure the Instance Store:
- Return to Settings > Instance
- Click Edit Instance Store
- Select PostgreSQL
- Enter the following details:
- Hostname
- User
- Secret name from vault (e.g.,
ascend-instance-store-postgres-admin-password) - Database name (recommended:
ascend_instance) - Schema (recommended:
instance_data)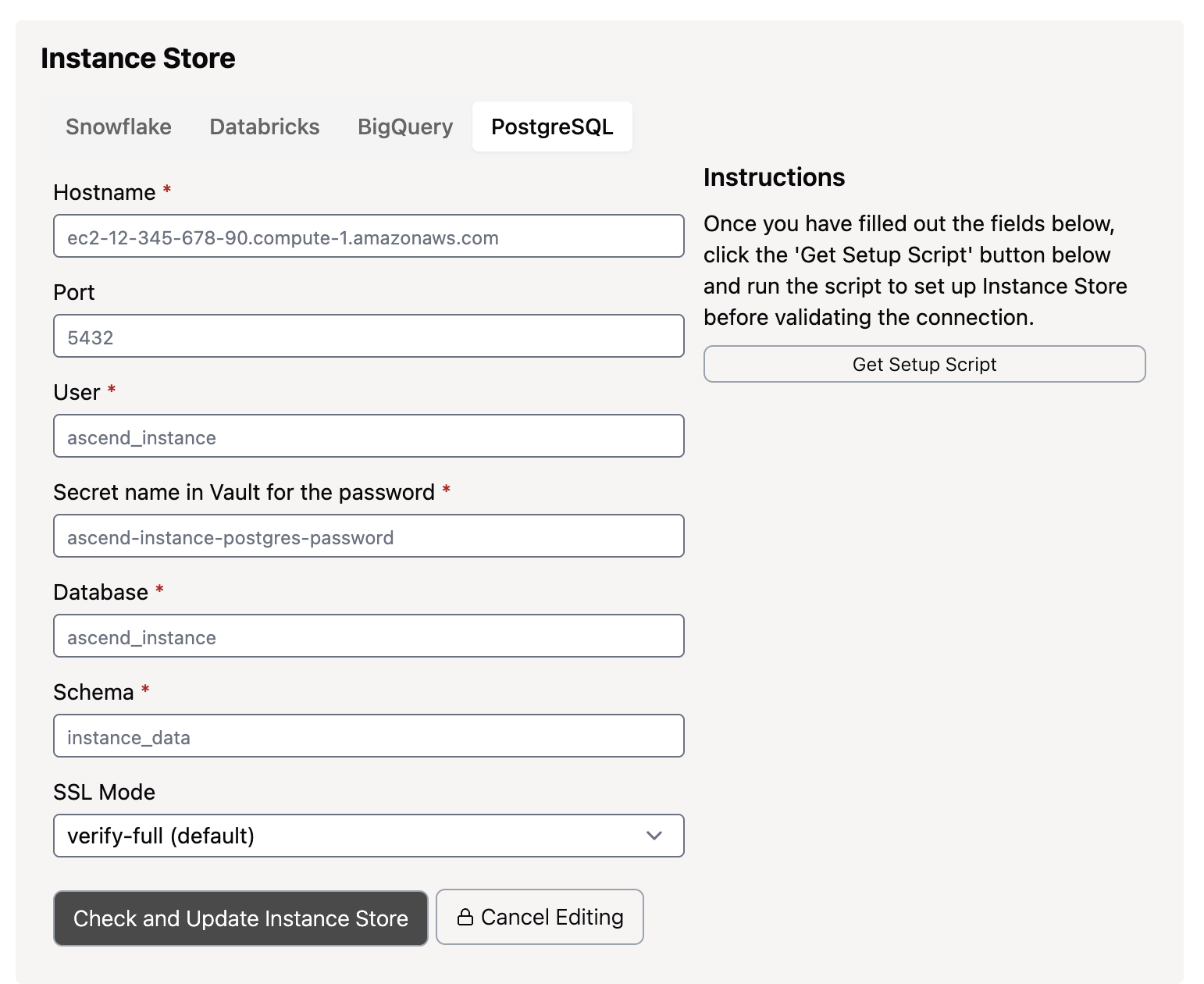
-
Click "Check and Update Instance Store"
Build and run your first Flow
-
Navigate to the Ascend home by clicking the Ascend cloud icon in the top left.
-
From the Ascend home, navigate to the workspace you created above and open the Files view toward the top left of the screen. Edit the
profiles/dev.yamlfile and update the following parameters underprofile.parameters:bigquery_project_id:<your-bigquery-project-id>bigquery_dataset:QUICKSTART_DEV(or your preferred dataset name)bigquery_location:US(or your preferred location)
-
Use
Cmd+SorCtrl+Sto save your changes. -
Finally, go into the quickstart Flow and hit Run Flow!
🎉 Congratulations! You've successfully set up your first Ascend Flow!
Next steps
Now that you have your first Flow running, consider:
- Setting up Deployments to implement software engineering best practices