Write to Azure Blob Storage
This guide shows you how to create an Azure Blob Storage Write Component.
Prerequisites
- Azure Blob Storage Connection with write permissions
- An Ascend Flow with a Component that contains data
Create a new Write Component
Begin from your workspace Super Graph view. Follow these steps to create your Write Component:
- Using the Component Form
- Using the Files Panel
- Double-click the Flow where you want to create your component
- Right-click on any Component
- Hover over Create Downstream -> Write, and select your target Connection
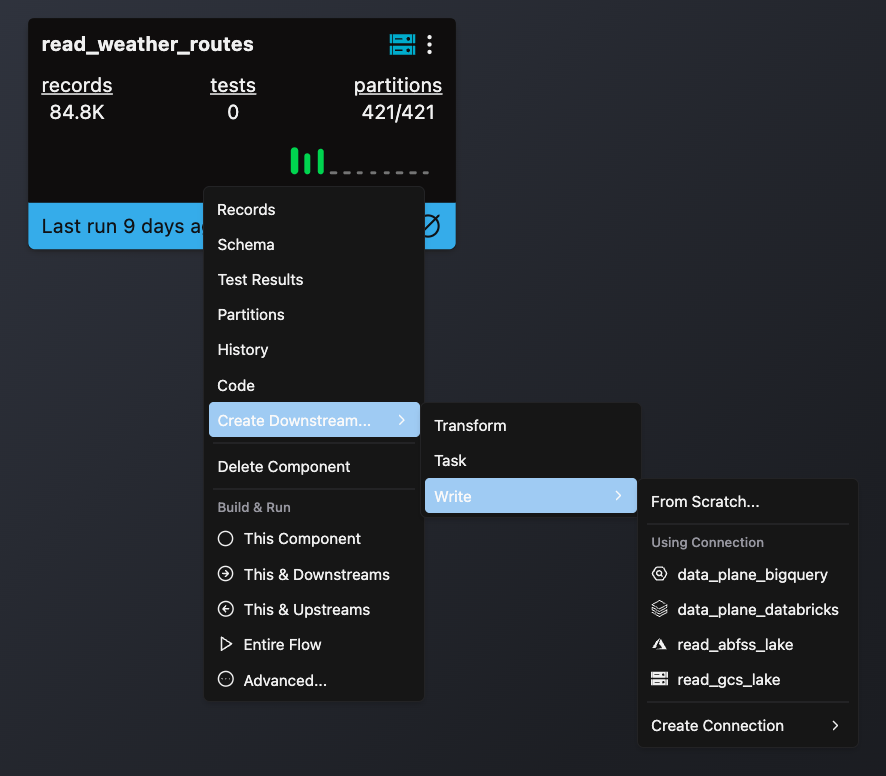
- Complete the form with these details:
- Select your Flow
- Enter a descriptive Component Name like
write_mysql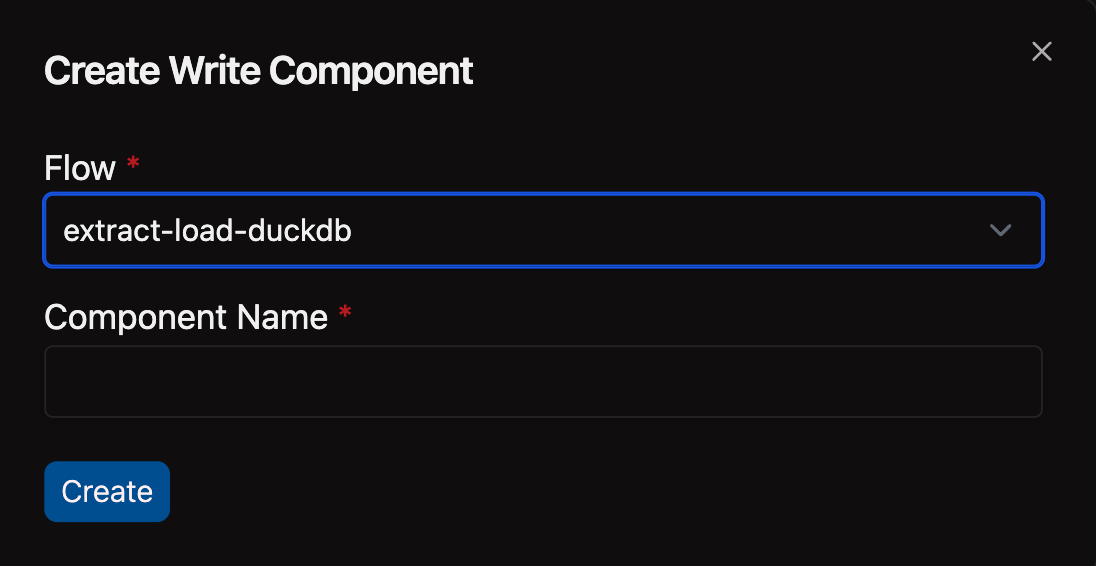
- Open the Files panel in the top left corner
- Navigate to and select your desired Flow
- Right-click on the components directory and choose New file
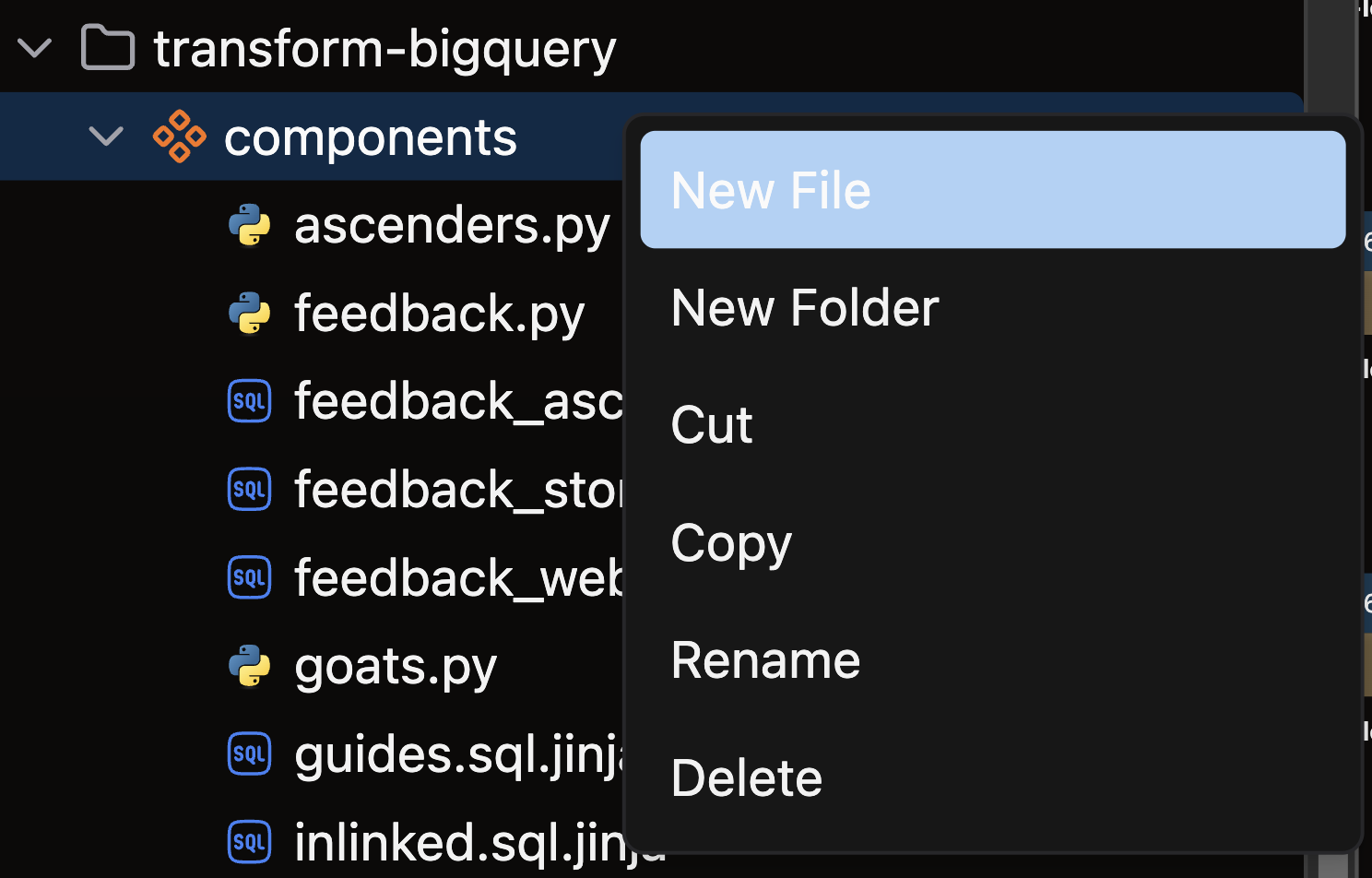
- Name your file with a descriptive name like
write_mysql.yamland press enter
Configure your Azure Blob Storage Write Component
Follow these steps to set up your Azure Blob Storage Write Component:
- Configure your Connection
- Enter your Azure Blob Storage Connection name in the
connectionfield
- Enter your Azure Blob Storage Connection name in the
- Specify a data source
- Set
inputto the Component that contains your source data
- Set
- Define the write target
- Configure the
abfswrite connector options - Specify your target table name, schema, and other required properties
- Configure the
- Select a write strategy
Choose one of these strategies based on your use case:
Strategy Description Best For fullReplaces entire target during each Flow Run Reference tables, complete data refreshes snapshotFlexible output - single file or chunked based on path Data exports, analytical datasets, flexible output requirements partitionedUpdates only modified partitions Time-series data, regional datasets, date-partitioned data
For complete details on output format options and when to use each approach, see the write output formats guide.
Examples
Choose the write strategy that best fits your use case:
- Full write strategy
- Snapshot (chunked)
- Snapshot (single file)
This example shows an Azure Blob Storage Write Component that uses a full write strategy. Full writes now produce chunked output for better performance with large datasets.
component:
write:
connection: write_abfss
input:
name: my_component
flow: my_flow
strategy: snapshot
abfs:
path: /some-other-dir/my_data.parquet
formatter: parquet
Output: Multiple files like part_001.parquet, part_002.parquet, etc. in the specified directory.
This example shows an Azure Blob Storage Write Component using snapshot strategy with chunked output.
The path ends with a trailing slash (/), producing multiple chunk files.
component:
write:
connection: write_abfss
input:
name: my_component
flow: my_flow
strategy: snapshot
abfs:
path: /snapshot_data/
formatter: parquet
Output: Multiple files like part_001.parquet, part_002.parquet, etc. in the /snapshot_data/ directory.
This example shows an Azure Blob Storage Write Component using snapshot strategy with single file output. The path ends with a specific filename and extension.
component:
write:
connection: write_abfss
input:
name: my_component
flow: my_flow
strategy: snapshot
abfs:
path: /snapshot_data/my_snapshot.parquet
formatter: parquet
Output: A single file named my_snapshot.parquet in the /snapshot_data/ directory.
🎉 Congratulations! You successfully created an Azure Blob Storage Write Component in Ascend.